VirtualBox: Installation der Gasterweiterungen auf macOS
Mar 2022 VirtualBox
Die Gasterweiterungen von VirtualBox bieten einige nützliche Zusatzfunktionen wie z.B. das Kopieren von Dateien vom macOS-Hostssystems auf das macOS-Gastsystem (und umgekehrt) per Drag & Drop.
Die Installation erfolgt in drei Schritten:
Variante 1:
Man klickt auf das Programm VirtualBox und wählt im Kontextmenü Paketinhalt zeigen. Unter dem Pfad Contents – MacOS findet man die Datei
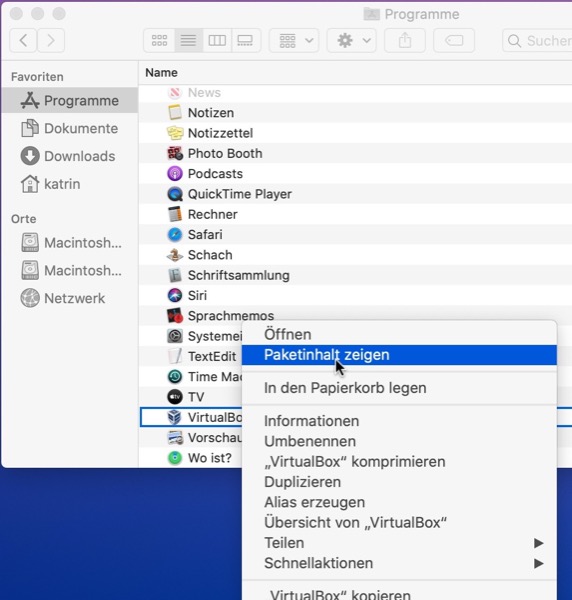
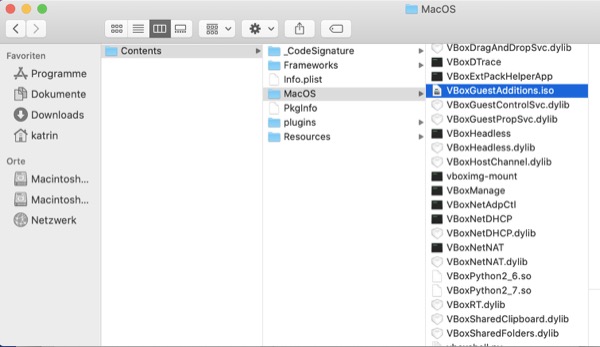
Variante 2:
Im Terminal den folgenden Befehl eingeben:
Fertig.
macOS Catalina
macOS High Sierra
VirtualBox 6.1
Die Installation erfolgt in drei Schritten:
- Installationsdatei extrahieren
- Installationsdatei als Laufwerk in VirtualBox einbinden
- Gasterweiterungen installieren
Installationsdatei extrahieren
Die Datei zur Installation der Gasterweiterungen befindet sich im Paket VirtualBox, welches sich standardmäßig im Ordner Programme befindet. Um die Installationsdatei laden zu können, muß sie erst an einen anderen Ort kopiert werden.Variante 1:
Man klickt auf das Programm VirtualBox und wählt im Kontextmenü Paketinhalt zeigen. Unter dem Pfad Contents – MacOS findet man die Datei
VBoxGuestAdditions.iso. Diese kopiert man an einen anderen Ort, z. B. in den Benutzerordner.Bildschirmfotos
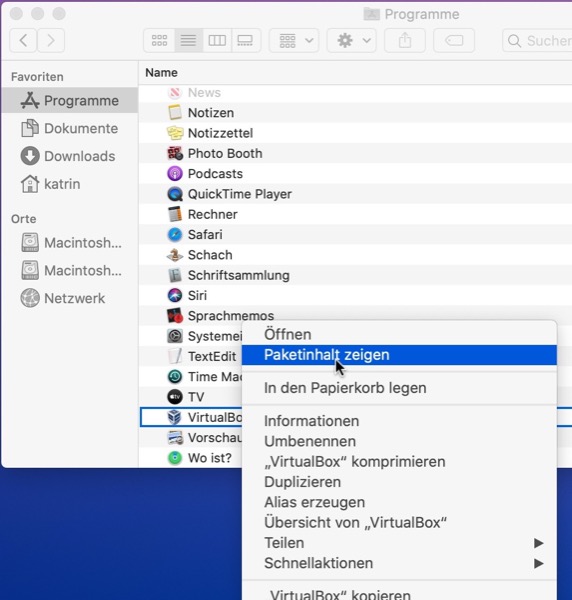
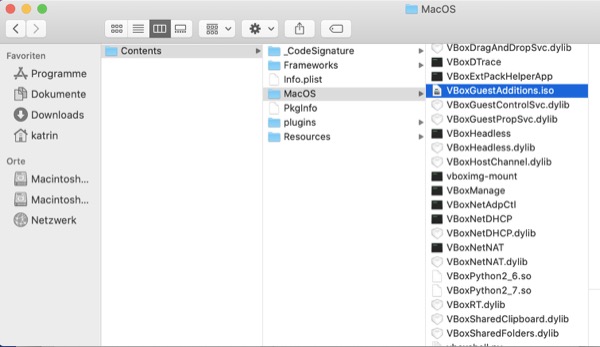
Variante 2:
Im Terminal den folgenden Befehl eingeben:
% cp /Applications/VirtualBox.app/Contents/MacOS/VBoxGueststAddidtions.iso ~/.
Installationsdatei als Laufwerk in VirtualBox einbinden
- VirtualBox öffnen, die virtuelle Maschine High Sierra markieren und oben auf Ändern klicken
Bildschirmfoto
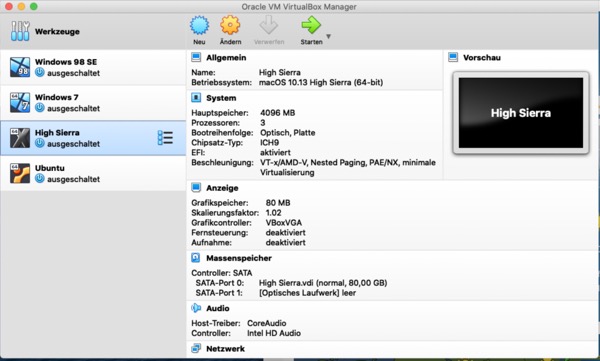
- Im Reiter Massenspeicher bei Controller: SATA das Plus-Symbol mit der CD (Optisches Laufwerk hinzufügen) anklicken
Bildschirmfoto
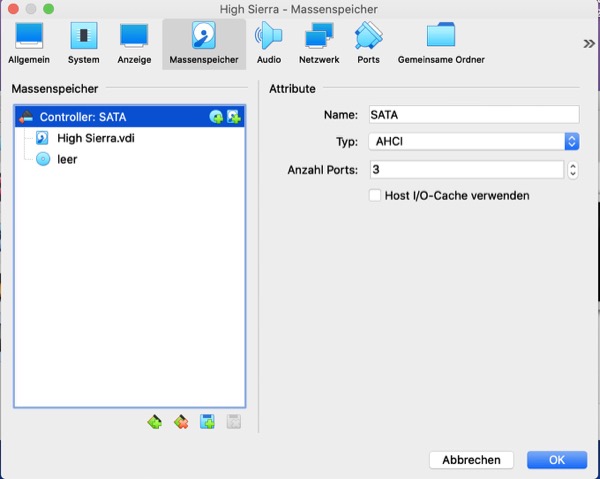
- Im neuen Fenster oben auf Hinzufügen klicken
Bildschirmfoto
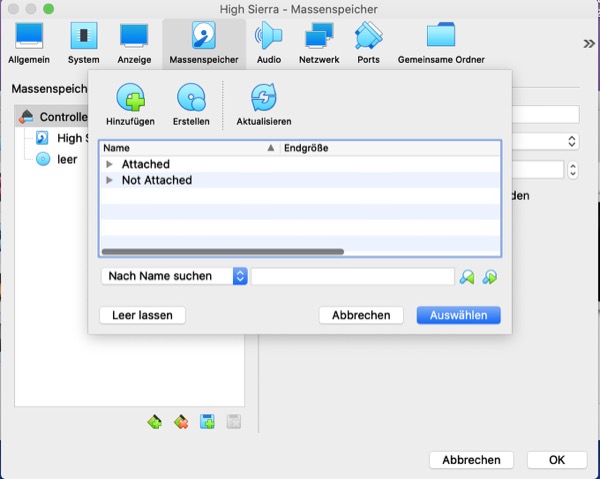
- Im neuen Fenster die Datei
VBoxGuestAdditions.isoauswählen
ÖffnenBildschirmfoto
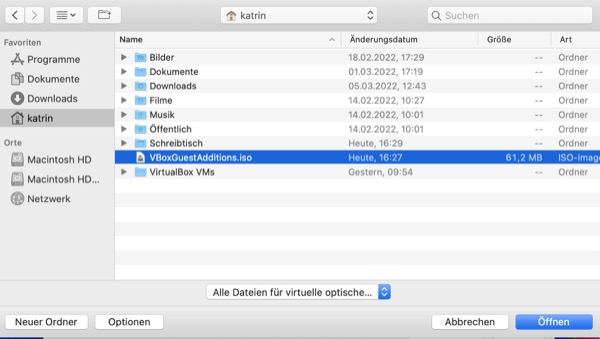
- Datei markieren
AuswählenBildschirmfoto
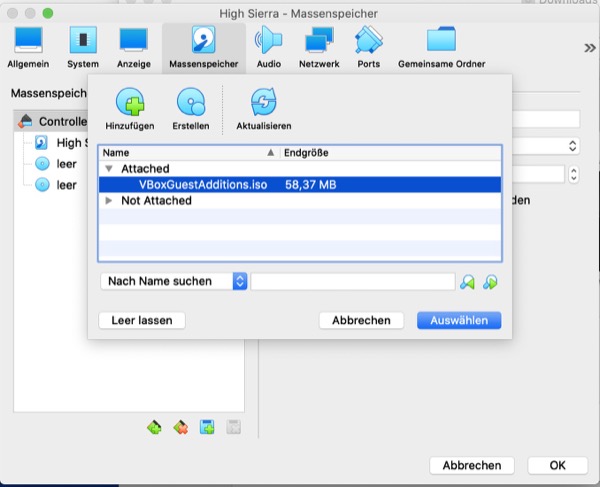
OKBildschirmfoto
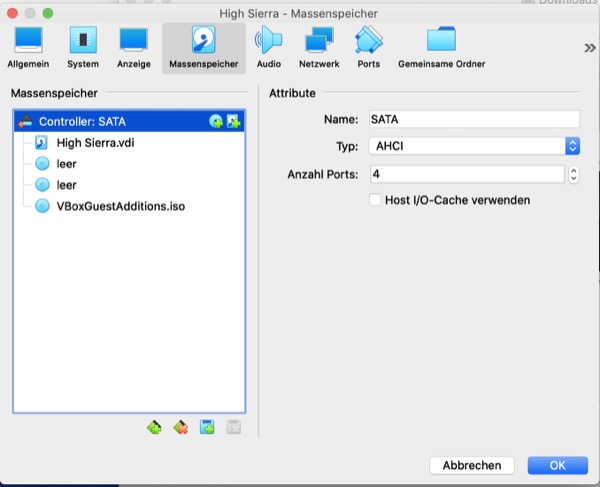
Gasterweiterungen installieren
- Die High Sierra VM starten
- Doppelklick auf das CD-Symbol
VBoxGAs_6.1.32auf dem Schreibtisch (alternativ die Datei im Finder öffnen)VBoxDarwinAdditions.pkgöffnen.Bildschirmfoto
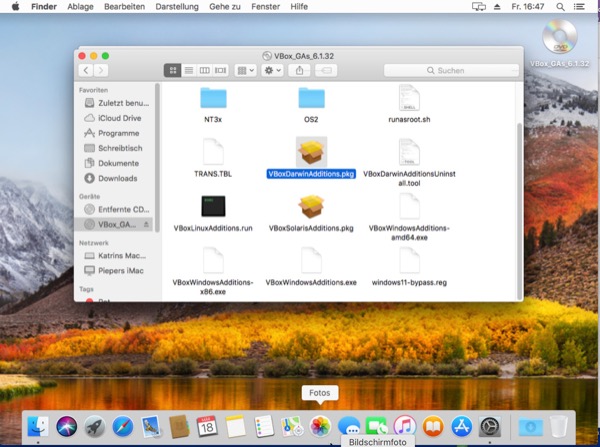
- Das Installationsprogramm öffnet sich.
Willkommen bei Oracle VM VirtualBox
FortfahrenBildschirmfoto
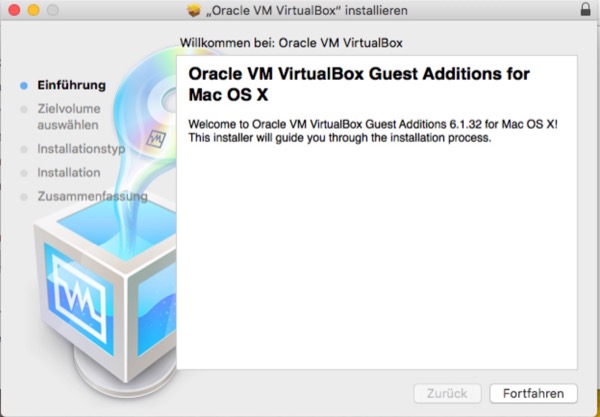
- Standardinstallation auf „Macintosh HD High Sierra VM“
InstallierenBildschirmfoto
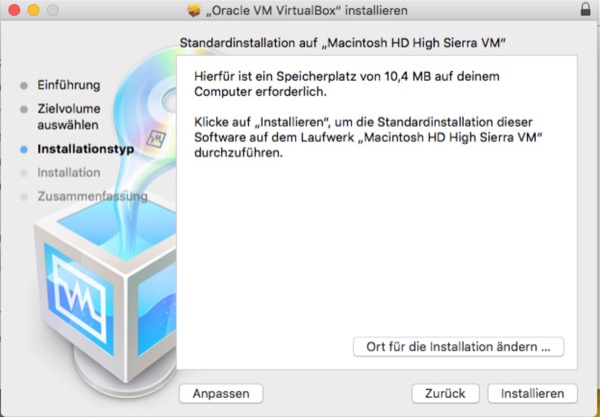
- Installationsprogramm versucht, neue Software zu installieren: Passwort des macOS-Benutzers eingeben
Software installierenBildschirmfotos
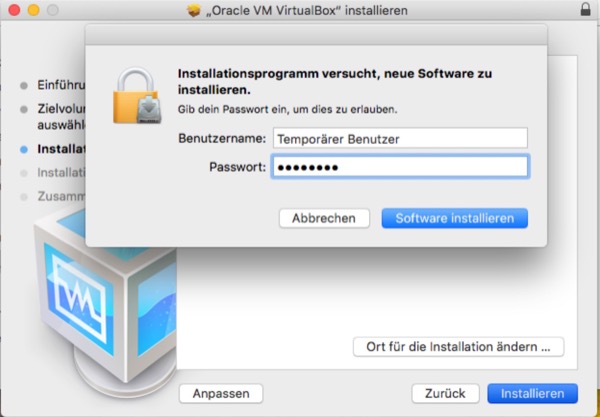
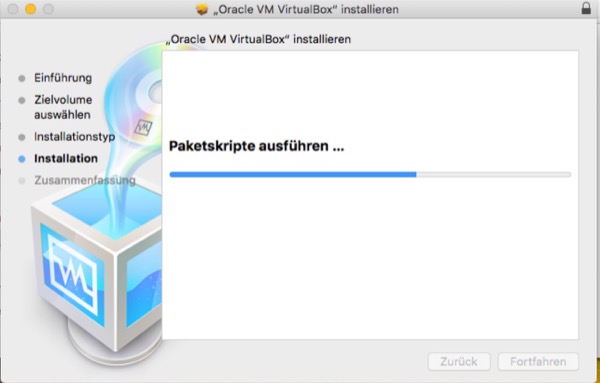
- Systemerweiterung blockiert
Systemeinstellung "Sicherheit" öffnenBildschirmfoto
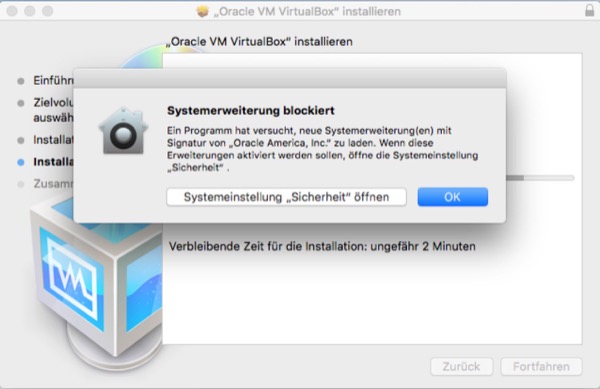
ErlaubenBildschirmfoto
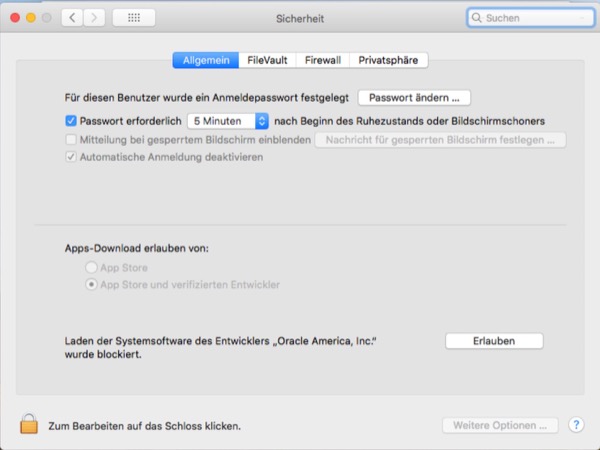
Das Fenster Sicherheit schließen - Die Installation kann einige Minuten dauern.
SchließenBildschirmfoto
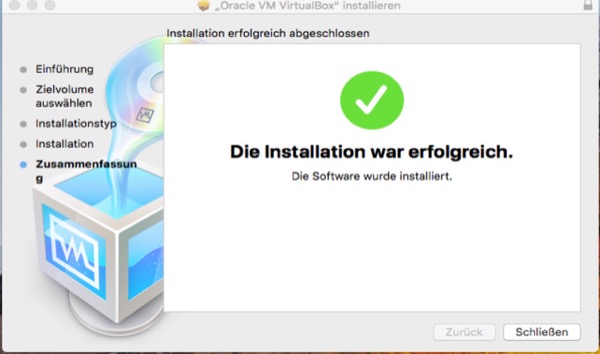
Fertig.
macOS Catalina
macOS High Sierra
VirtualBox 6.1
