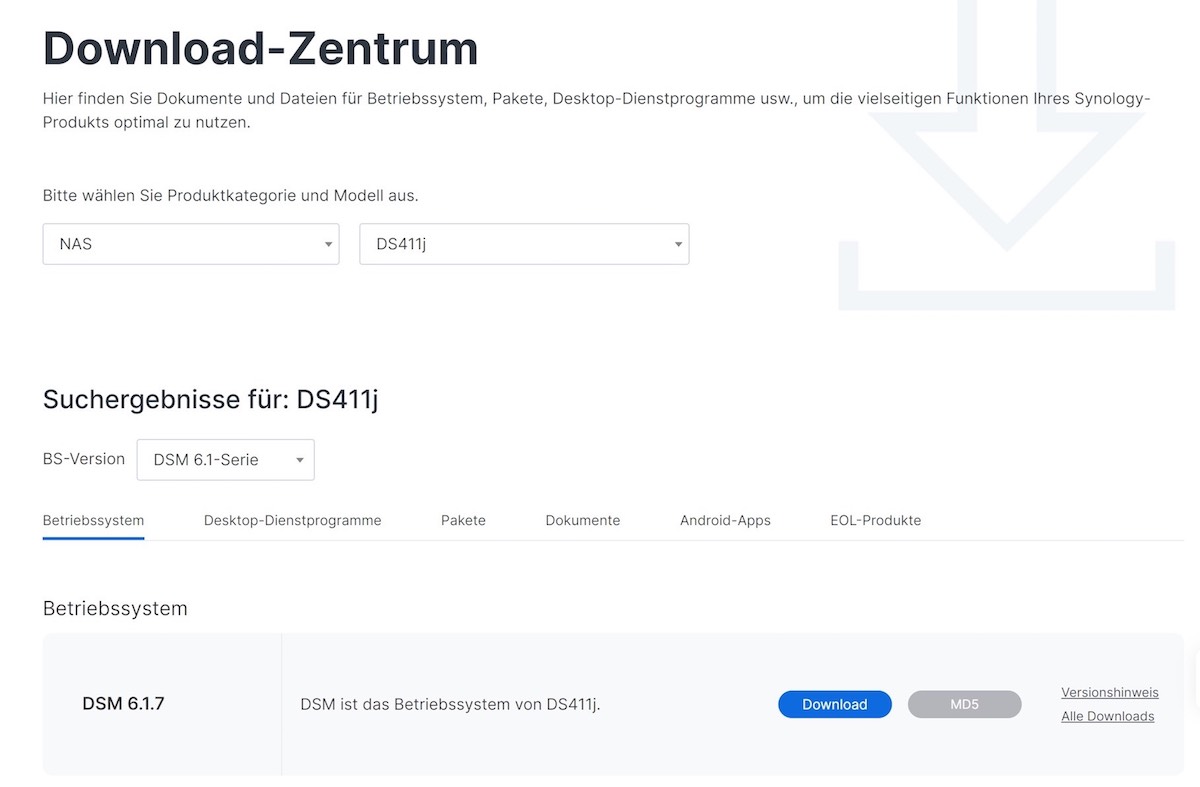DSM: Downgrade auf einer DS411j
Mar 2022 Synology NAS
Ein Downgrade des DSM-Betriebssystems auf einer Synology ist offiziell nicht vorgesehen, und unterscheidet sich je nach Version. Mit ein paar Tricks ist ein DSM-Downgrade möglich.
Ich habe ein Downgrade von DSM-Version 6.2 auf Version 4.3 in drei Schritten durchgeführt: von 6.2 auf 6.1, von 6.1 auf 5.2 und von 5.2 auf 4.3. Für jeden Schritt habe ich einen eigenen Eintrag in diesem Blog erstellt.
Bei keinem der Downgrades kam es zum Verlust meiner auf der Synology gespeicherten Daten, nur die Benutzer und Einstellungen gingen verloren.
Das Einspielen einer DSM-Version auf der Synology dauert mit Vorarbeiten etwa eine Viertelstunde.
Einmal habe ich bei meinen vielen Versuchen die Synology in einen Zustand versetzt, bei dem ich mich nicht mehr am System anmelden konnte. Ein Wiedereinspielen der zu dem Zeitpunkt installierten DSM-Version über den Synology Assistant hat das Problem gelöst.
1) Synology Assistant bei Synology herunterladen. Welche Version verwendet wird, scheint egal zu sein, ich habe mehrere verwendet und alle haben funktioniert. Der Synology Assistant kann ohne Installation einem USB-Stick aus aufgerufen werden.
2) DSM-Zielversion herunterladen:
Auf der Synology-Downloadseite das Synology-Modell auswählen, unter BS-Version die gewünschte Zielversion des Downgrades auswählen und herunterladen.
3) Prüfen, ob
Über den Browser an der Synology anmelden und unter Systemsteuerung – Terminal & SNMP SSH aktivieren anhaken und ggf. eine Portnummer vergeben (nur bei neueren DSM-Versionen möglich). Der Default-Port ist 22. Ich habe vorübergehend unter Erweiterte Einstellungen die Sicherheitsstufe reduziert.
4) Prüfen, ob man sich im Terminal (oder einem analogen Programm) mit
(die Option -p ist nur nötig, wenn man eine vom Standardport 22 abweichende Portnummer definiert hat)
Syntax:
Das Passwort ist das Passwort des
Zu
Nochmals das Passwort des
Wenn die Meldung
kommt, abmelden und als
Das Kommando
5) Über den Browser an der Synology anmelden und die Systemkonfiguration sichern
Systemsteuerung – Aktualisieren und Wiederherst. Reiter Sicherung der Systemkonfiguration. Die Datei auf dem Rechner abspeichern. Diese Datei kann unter älteren DSM-Versionen nicht mehr eingelesen werden, sie dient nur im ersten Schritt als Sicherung der Systemkonfiguration. Später geht diese sowieso verloren, Benutzer und Einstellungen müssen neu eingegeben werden.
6) Ein Backup der Daten erstellen…
Falls nach dem Downgrade ein Ordner oder Dateien in der File Station auf der Weboberfläche der Synology nicht sichtbar sind, Ruhe bewahren. Möglicherweise gehört der Ordner einem Benutzer, der nach dem Downgrade nicht mehr existiert. Mit
Unter DSM 4.3 funktionierte mein Link auf die Weboberfläche nicht mehr,
Synology NAS DS411j
macOS High Sierra
Vorbemerkungen zum DSM-Downgrade
Es gibt diverse Anleitungen zu DSM-Downgrades im Internet, die verschiedene Herangehensweisen haben. Aus den Kommentaren erfährt man, daß eine Methode, die bei einem erfolgreich ist, bei anderen nicht unbedingt auch funktioniert. Nach viel Herumprobieren habe ich festgestellt, daß sich die Vorgehensweise zum Downgrade je nach Release unterscheidet. Im Prinzip ist ein Downgrade sehr simpel: man täuscht der Synology vor, daß ein älteres Betriebssystem installiert ist. Dann ist es möglich, von dieser älteren Version ein Upgrade auf eine neuere zu machen, wobei dies in Wirklichkeit ein Downgrade ist.Ich habe ein Downgrade von DSM-Version 6.2 auf Version 4.3 in drei Schritten durchgeführt: von 6.2 auf 6.1, von 6.1 auf 5.2 und von 5.2 auf 4.3. Für jeden Schritt habe ich einen eigenen Eintrag in diesem Blog erstellt.
Bei keinem der Downgrades kam es zum Verlust meiner auf der Synology gespeicherten Daten, nur die Benutzer und Einstellungen gingen verloren.
Das Einspielen einer DSM-Version auf der Synology dauert mit Vorarbeiten etwa eine Viertelstunde.
Einmal habe ich bei meinen vielen Versuchen die Synology in einen Zustand versetzt, bei dem ich mich nicht mehr am System anmelden konnte. Ein Wiedereinspielen der zu dem Zeitpunkt installierten DSM-Version über den Synology Assistant hat das Problem gelöst.
Vorarbeiten zum Downgrade
Vorarbeiten, die bei jedem Downgrade nötig sind:1) Synology Assistant bei Synology herunterladen. Welche Version verwendet wird, scheint egal zu sein, ich habe mehrere verwendet und alle haben funktioniert. Der Synology Assistant kann ohne Installation einem USB-Stick aus aufgerufen werden.
2) DSM-Zielversion herunterladen:
Auf der Synology-Downloadseite das Synology-Modell auswählen, unter BS-Version die gewünschte Zielversion des Downgrades auswählen und herunterladen.
3) Prüfen, ob
ssh aktiviert istÜber den Browser an der Synology anmelden und unter Systemsteuerung – Terminal & SNMP SSH aktivieren anhaken und ggf. eine Portnummer vergeben (nur bei neueren DSM-Versionen möglich). Der Default-Port ist 22. Ich habe vorübergehend unter Erweiterte Einstellungen die Sicherheitsstufe reduziert.
4) Prüfen, ob man sich im Terminal (oder einem analogen Programm) mit
ssh an der Synology anmelden kann und root-Rechte bekommt:$ ssh admin@diskstation -p 32
(die Option -p ist nur nötig, wenn man eine vom Standardport 22 abweichende Portnummer definiert hat)
Syntax:
ssh <Benutzername eines DSM-Admin-Benutzers>@<DSM-IP-Adresse oder Hostname> -p <ssh-Portnummer>
Das Passwort ist das Passwort des
admin-Benutzers auf der Synology.Zu
root wechseln$ sudo -i
Nochmals das Passwort des
admin-Benutzers eingeben.Wenn die Meldung
-sh: sudo: not found
kommt, abmelden und als
root mit dem Passwort des admin-Benutzers neu anmelden:$ ssh root@diskstation
Das Kommando
sudo -i entfällt in diesem Fall, da man bereits als root angemeldet ist.5) Über den Browser an der Synology anmelden und die Systemkonfiguration sichern
Systemsteuerung – Aktualisieren und Wiederherst. Reiter Sicherung der Systemkonfiguration. Die Datei auf dem Rechner abspeichern. Diese Datei kann unter älteren DSM-Versionen nicht mehr eingelesen werden, sie dient nur im ersten Schritt als Sicherung der Systemkonfiguration. Später geht diese sowieso verloren, Benutzer und Einstellungen müssen neu eingegeben werden.
6) Ein Backup der Daten erstellen…
Nacharbeiten nach erfolgreichem Downgrade
Zuerst in der Weboberfläche der Synology prüfen, ob automatische DSM-Updates ausgeschaltet sind: Systemsteuerung – Aktualisieren und Wiederherst. -> Update-Einstellungen.Falls nach dem Downgrade ein Ordner oder Dateien in der File Station auf der Weboberfläche der Synology nicht sichtbar sind, Ruhe bewahren. Möglicherweise gehört der Ordner einem Benutzer, der nach dem Downgrade nicht mehr existiert. Mit
ssh an der Synology anmelden und nachsehen, ob der Ordner noch da ist. Ggf. die Berechtigungen so anpassen, daß der aktuelle Benutzer auf den Ordner zugreifen kann: Systemsteuerung – Gemeinsame Ordner – Berechtigungen – PrivilegieneinstellungUnter DSM 4.3 funktionierte mein Link auf die Weboberfläche nicht mehr,
https mußte in der Systemsteuerung aktiviert werden.Synology NAS DS411j
macOS High Sierra