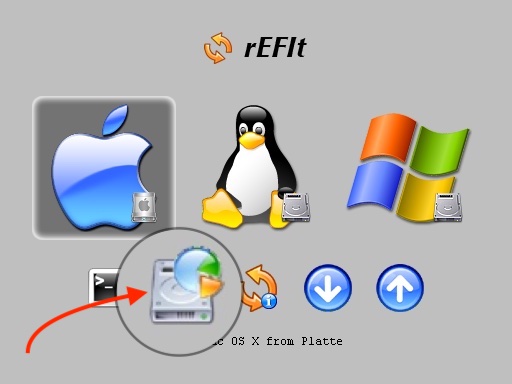Boot Camp: Windows-Partition startet nicht mehr
Sep 2024 Boot Camp
Eine mit Boot Camp unter Mac OS X erstellte Windows-Partition läßt sich nicht mehr starten. Meldung: „No bootable device -- insert boot disk and press any key“
Auf meinem MacBook Pro Mitte 2010 waren Mac OS X Mavericks und Windows 7 installiert. Später habe ich eine dritte Partition erstellt und macOS Sierra darauf installiert. Irgendwann fiel mir auf, daß sich die Windows-Partition nicht mehr starten ließ: es kam die Meldung No bootable device -- insert boot disk and press any key. Beim Aufruf des Boot Camp-Assistenten erhielt ich die Meldung: Das Startvolume kann weder partitioniert noch in einer Einzelpartition wiederhergestellt werden.
Eine Internetrecherche ergab, daß vermutlich durch die Installation der dritten Partition die GUID-Partitionstabelle verändert worden ist und nicht mehr synchron mit dem Master Boot Record der Windows-Partition war. Ich habe dann das in diesem Beitrag erwähnte Programm rEFIt heruntergeladen und damit die Tabellen synchronisiert. Das hat jedoch nichts gebracht, Windows ließ sich nach wie vor nicht hochfahren.
Dann habe ich auf dieser Apple-Support-Seite gelesen, daß Boot Camp, zumindest in dieser alten Version, nur zwei Partitionen handhaben kann (es ist möglich, damit drei Betriebssysteme zu installieren, aber das erfordert eine bestimmte Vorgehensweise, siehe z. B. Triple Boot via Boot Camp.)
Hierzu die Software rEFIt 0.14 herunterladen und die dmg-Datei per Doppelklick entpacken. Den Ordner
Im Terminal folgendes eingeben:
Das Passwort des Benutzers eingeben.
Das Programm zeigt die aktuelle und die vorgeschlagene neue Konfiguration an. Mit y bestätigen (hierzu ggf. die z-Taste drücken, da das Programm die amerikanische Tastatur erwartet).
Das System herunterfahren. Jetzt ließ sich Windows wie gewohnt über das Bootmenü (Starten bei gedrückter Wahltaste) hochfahren.
Auf meinem MacBook Pro Mitte 2010 waren Mac OS X Mavericks und Windows 7 installiert. Später habe ich eine dritte Partition erstellt und macOS Sierra darauf installiert. Irgendwann fiel mir auf, daß sich die Windows-Partition nicht mehr starten ließ: es kam die Meldung No bootable device -- insert boot disk and press any key. Beim Aufruf des Boot Camp-Assistenten erhielt ich die Meldung: Das Startvolume kann weder partitioniert noch in einer Einzelpartition wiederhergestellt werden.
Eine Internetrecherche ergab, daß vermutlich durch die Installation der dritten Partition die GUID-Partitionstabelle verändert worden ist und nicht mehr synchron mit dem Master Boot Record der Windows-Partition war. Ich habe dann das in diesem Beitrag erwähnte Programm rEFIt heruntergeladen und damit die Tabellen synchronisiert. Das hat jedoch nichts gebracht, Windows ließ sich nach wie vor nicht hochfahren.
Dann habe ich auf dieser Apple-Support-Seite gelesen, daß Boot Camp, zumindest in dieser alten Version, nur zwei Partitionen handhaben kann (es ist möglich, damit drei Betriebssysteme zu installieren, aber das erfordert eine bestimmte Vorgehensweise, siehe z. B. Triple Boot via Boot Camp.)
Wiederbelebung der Windows-Partition
Um die Windows-Partition wieder bootfähig zu machen, waren zwei Schritte notwendig:- Reduzieren der Anzahl der Partitionen auf zwei
- Synchronisieren der Partitionstabellen mit Hilfe des Programms rEFIt
Löschen der dritten Partition
Die Partition mit macOS Sierra wurde im Festplattendienstprogramm gelöscht.Installation der Software rEFIt
Es gibt verschiedene Möglichkeiten der Installation von rEFIt; praktisch ist die Installation auf einem USB-Stick:Hierzu die Software rEFIt 0.14 herunterladen und die dmg-Datei per Doppelklick entpacken. Den Ordner
efi auf die höchste Ebene des USB-Sticks kopieren.Im Terminal folgendes eingeben:
% cd /Volumes/<Name des USB-Sticks>/efi/refit
% ./enable.sh
Das Passwort des Benutzers eingeben.
Synchronisieren der Partitionstabellen mit rEFIt
Den USB-Stick mit dem Programm rEFIt einstecken und den Rechner bei gedrückter Wahltaste starten. Dann auf das rEFIt-Icon klicken und Start Partitioning Tool wählen (zweites Icon in der zweiten Reihe).Das Programm zeigt die aktuelle und die vorgeschlagene neue Konfiguration an. Mit y bestätigen (hierzu ggf. die z-Taste drücken, da das Programm die amerikanische Tastatur erwartet).
Das System herunterfahren. Jetzt ließ sich Windows wie gewohnt über das Bootmenü (Starten bei gedrückter Wahltaste) hochfahren.